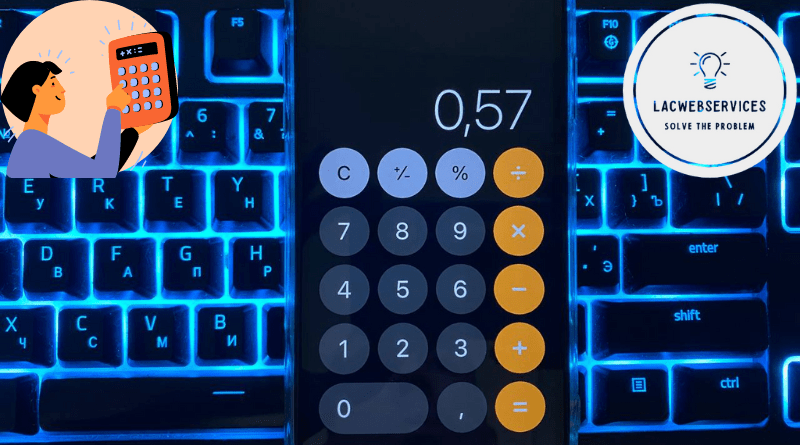How to Undo on Apple Calculator: Mastering the Basics
Apple Calculator is one of the most used apps on iOS and macOS that frequently helps users with solving various math tasks. It has been with users since 1984 Apple-related devices and it’s still there, albeit with various new features like ‘Undo’. But not many users actually know how to undo on Apple Calculator despite this being very useful in your day-to-day calculations.
To use the ‘Undo’ function on iOS you should swipe the top to the left or to the right. The same works with Command-Z keyboard shortcut or ‘Edit’ – ‘Undo’ on macOS.
All and all, it’s way simpler than using the ‘Clear’ function to start your calculation from scratch.
About Apple Calculator App Features
Apple Calculator has two modes – Basic and Scientific. The former is helpful when you need to solve basic math tasks and is very useful in your daily life – from calculating your spending totals during a simple shopping trip to figuring out your overall taxes. The latter is not that useful in daily life, but it will be of huge help when you’re studying math, for instance, and in need of handling complex exponential, logarithmic, and trigonometric formulas.
And, as you could guess, ‘Undo’ command will be useful in both modes. Because, as it was mentioned, it helps with accurately correcting your unfinished calculations without the need to start all over from the very beginning.
Just imagine the degree of frustration you could have if you messed up with the tax calculation or with an especially hard math task and need to clear the calculation and restart everything. Well, with the ‘Undo’ function you won’t have it, because you can easily and accurately correct the mistake and continue your calculation.
How to Undo on Apple Calculator – Step by Step
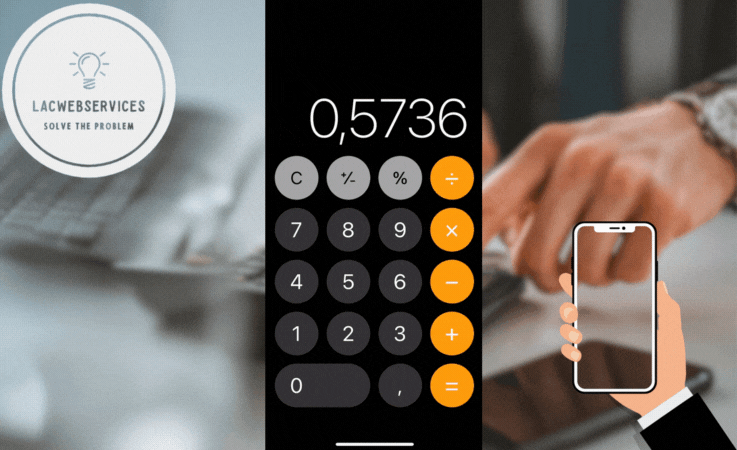
Using the ‘Undo’ in Apple Calculator, no matter on macOS or iOS, is relatively easy. Way easier than to miss this feature’s existence or forget about it, actually. And, because there are two versions of it – desktop (macOS) and mobile (iOS), there are two ways to use it.
To use ‘Undo’ feature in Apple Calculator for unfinished calculation correction on iOS you should:
- Swipe the top part of the app to the left or swipe it to the right.
To use ‘Undo’ in Apple Calculator on macOS, you should:
- Click ‘Edit’ to open the drop-down menu.
- Click ‘Undo’ to use the ‘Undo’ function.
OR
- Use ‘Command+Z’ keyboard shortcut.
As you can see, it’s really easy to correct the calculation with this feature, so it’s really helpful in case of emergencies.
Limitations of the Undo Feature
As good as it is, the ‘Undo’ feature of the Apple Calculator app is not unlimited, so you can’t fix mistakes that were several calculations ago. Moreover, you actually can’t ‘Undo’ any finished calculations – only delete the last digit, math symbol or math sign.
Basically, you can undo anything you’ve typed before you’ve pressed the ‘equals’ button to finish the calculation. So if you haven’t pressed it, you can undo literally every single typed symbol.
And, obviously, after you’ve finished the calculation and got the result, you can’t undo this action. Therefore, it’s vital (and highly practical) to type the calculation before it so you can correct your mistakes without re-typing the whole math equation from scratch.
Tips and Tricks for Efficient Calculator Use
The ‘Undo’ feature is not the only one that’s useful when you’re using the Apple Calculator – there’s a whole lot of other functions you could use and probably even didn’t know existed in this app. Especially in the iOS version that has a whole variety of features from basic gestures to advanced shortcuts.
- Tap and hold or double tap on the number opens the menu with ‘Copy’ and ‘Paste’ functions.
- Three-finger tap works the same way on iOS 13 or newer.
- Three-finger pinch works as the ‘Copy’ alternative on iOS 13 or newer, but allows more precise manipulations.
- Three-finger spread works as the ‘Paste’ alternative on iOS 13 or newer.
If basic in-app gestures are not enough for you and you want to use the app at its fullest, there are some more features for you:
- Long press on the Apple Calculator icon, no matter where, copies the latest calculation result if the app still works in the background.
- On iOS 16 or newer, you can basically use Calculator straight from the Spotlight Search – just type the formula or equation in the search field, and if needed, tap the box with the calculation to open the app.
- The ‘2nd’ button in Scientific Mode switches the button layout to the alternative set of formulas.
While macOS users don’t have access to a variety of iOS unique gestures, the desktop version of Apple Calculator has its own unique features that will surely be handy:
- Similarly to the Scientific Mode, on macOS you can switch the app to the Programmer Mode with capabilities to handle binary, octal, decimal and hexadecimal calculations with bit-by-bit operations. It can even work with ASCII and Unicode.
- App has a Paper Tape mode that shows the whole calculation process with all operations and results and works basically similar to a log.
Alternative Calculator Apps with Enhanced Functions
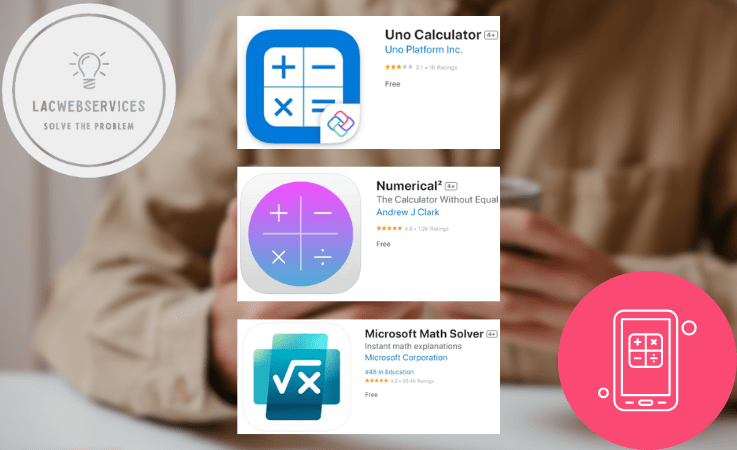
If you’re wondering whether there are decent alternatives to the Apple Calculator – there are. In fact, there are some third-party calculator apps that are on par with Apple Calculator or even way better in some fields. At least if you count the iOS version and its extended functionality.
| App | Pros | Cons |
| Uno Calc |
|
|
| Numerical² |
|
|
| Microsoft Math Solver |
|
|
Basically, if you need the most basic calculator app for day-to-day use – you can use the Uno Calc instead of Apple Calculator. If you need a more functional alternative to the in-built iOS calculator, you can pick Numerical² that’s fairly good in terms of features and has an option to edit the previously logged equations and formulas.
And if you need a tool for solving math tasks from equations to graphs on the go, including the ones you’ve written with the Apple Pencil or captured with your iPhone camera, then, as strange as it may sound, Microsoft Math Solver is your best choice, with all of its capabilities. But this one is definitely not for simple daily calculations.
Final Words
With all that was said above, functionality matters even for something as basic for day-to-day use as the Apple Calculator app. And ‘Undo’ is one of the most useful features you should always keep in mind and use. Because it will surely help you with correcting mistakes in your daily calculations and maintaining their accuracy. But, obviously, you shouldn’t forget about other useful features and explore them as you use the Apple Calculator to improve your user experience and easen up your daily calculation routines.